| Category | Shortcut | Function |
| Edit | S | Snap feature – turn on or off |
| Edit | Alt / Option | Unlink Audio / Video [Holding down Alt Key while clicking on a linked clip will unlink the audio and video portion of it] |
| Edit | Alt + [ | Set begin workarea marker |
| Edit | Alt +] | Set End workarea marker |
| Edit | V | Selection Tool |
| Edit | C | Razor or Cut tool |
| Edit | ALT + Right / Left Arrow | Move SELECTED clip, one frame at a time |
| Edit | SHIFT + Delete | Ripple Delete |
| Playback | Spacebar | Toggle Play Forward / Stop |
| Playback | J | Play reverse |
| Playback | L | Play forward |
| Playback | K | Stop Play |
| Playback | K+L | Play forward in slow motion. [Hold down K first and then Hold down L |
| Playback | K+J | Play reverse in slow motion [Hold down K first and then hold down J] |
| Playback | K+(L) | Play forward one frame at a time [Hold down K, then press L for each frame to move forward] |
| Playback | K+(J) | plary reverse one frame at a time [Hold down K, then press J for each frame to move back] |
| Timeline | (backslash) | Resizes timeline to display entire project |
| Timeline | HOME | Move to the beginning of the timeline |
| Timeline | END | Move to the End of the timeline |
| Timeline | Page Up | Move to the beginning of current clip or earlier edit point |
| Timeline | Page Down | Move to the end of the current clip or next edit point |
| Timeline | I | Set Inpoint |
| Timeline | O | Set Outpoint |
| Timeline | Q | Go To Inpoint |
| Timeline | W | Go To Outpoint |
| Timeline | * [Keypad] | Adds Marker [Has to be asterisk key on numeric keypad and not shift + 8] |
| Timeline | Z | Zoom Tool (+ / – on keyboard to zoom in/out, not keypad) |
| Modifier Key | Key | Description of shortcut |
| E | Eject | |
| Escape | Cancel capture | |
| F | Fast forward | |
| G | Record | |
| R | Rewind | |
| S | Stop | |
| Tab | Navigate through editable fields | |
| D | Clear in point | |
| F | Clear out point | |
| G | Clear in and out points | |
| Ctrl | G | Group |
| Ctrl Shift | G | Ungroup |
| Ctrl | R | Speed/duration |
| Ctrl Shift | / | Duplicate |
| Ctrl | A | Select all |
| Ctrl Shift | A | Deselect all |
| Ctrl | C | Copy |
| Shift | Delete | Ripple delete |
| Delete | Clear | |
| Ctrl | E | Edit original |
| Ctrl | F | Find |
| Ctrl | V | Paste |
| Ctrl Shift | V | Paste insert |
| Alt Ctrl | V | Paste attributes |
| Ctrl | X | Cut |
| Ctrl | Z | Undo |
| Ctrl Shift | Z | Redo |
| Ctrl | / | New bin |
| Ctrl Shift | H | Selection |
| Ctrl | I | Import |
| Alt Ctrl | I | Import from browser |
| Ctrl | M | Export Media |
| Ctrl | N | New sequence |
| Alt Ctrl | N | New project |
| Ctrl | O | Open project |
| Alt Ctrl | O | Browse in bridge |
| Ctrl | Q | Exit |
| Ctrl | S | Save |
| Ctrl Shift | S | Save as |
| Alt Ctrl | S | Save a copy |
| Ctrl | W | Close |
| Ctrl Shift | W | Close project |
| Ctrl Shift | H | Get properties for selection |
| M | Match frame | |
| Q | Go to in point | |
| W | Go to out point | |
| F1 | Adobe premiere pro help | |
| Ctrl | 0 | Clear current sequence marker |
| Ctrl Shift | 0 | Clear current clip marker |
| Alt | 0 | Clear all sequence markers |
In order to access your Premiere Pro CS6 keyboard shortcuts in Premiere Pro CC do the following steps: For Windows: Copy your.kys file from. C: Users username AppData Roaming Adobe Premiere Pro 6.0. C: Users username Documents Adobe Premiere Pro 7.0 Profile-username Win. Mac: Copy your.kys file from. Every editor works in Premiere Pro a little differently; it's helpful to map your most command tasks to keyboard shortcuts if Adobe didn't build one in. Premiere Pro Keyboard Shortcuts. Now, let's take a look at the best Premiere Pro keyboard shortcuts. I've grouped these into several key categories. Some of the great feature of Adobe Premiere Shortcuts are Automatic Video Creation, Powerful Video Editing, Sounds Great, Looks Great, Photo Motion, Easy to Share, Take it further, and many more. After learning this you might also have a look at Adobe Photoshop Shortcut keys. Hope you have liked our blog on Adobe Premiere Pro Shortcuts.
Save hours of learning all those Premiere Pro CC keyboard shortcuts and take control over your production. Video Editing with Logickeyboard is easy. From beginner to advanced, our Premiere Pro CC editing keyboards and covers can help anyone edit video or make a movie from scratch.
Cover image via
Need a quicker way to move clips around your timeline? Learn how to nudge clips in Premiere Pro – without a mouse!
When it comes to video editing, every frame matters. Sometimes the difference between an awesome scene and a lame scene is just a few keyframes. Don't believe me? Check out Film Riot's fight scene tutorial.
If you're new to Premiere Pro, then you probably drag clips around your timeline by clicking and dragging your clips with your mouse. However, as you likely already know, keyboard shortcuts are a great way to save time. The less clicking and dragging you do, the more seconds you save here and there — which can translate to hours and days over the course of an entire project.
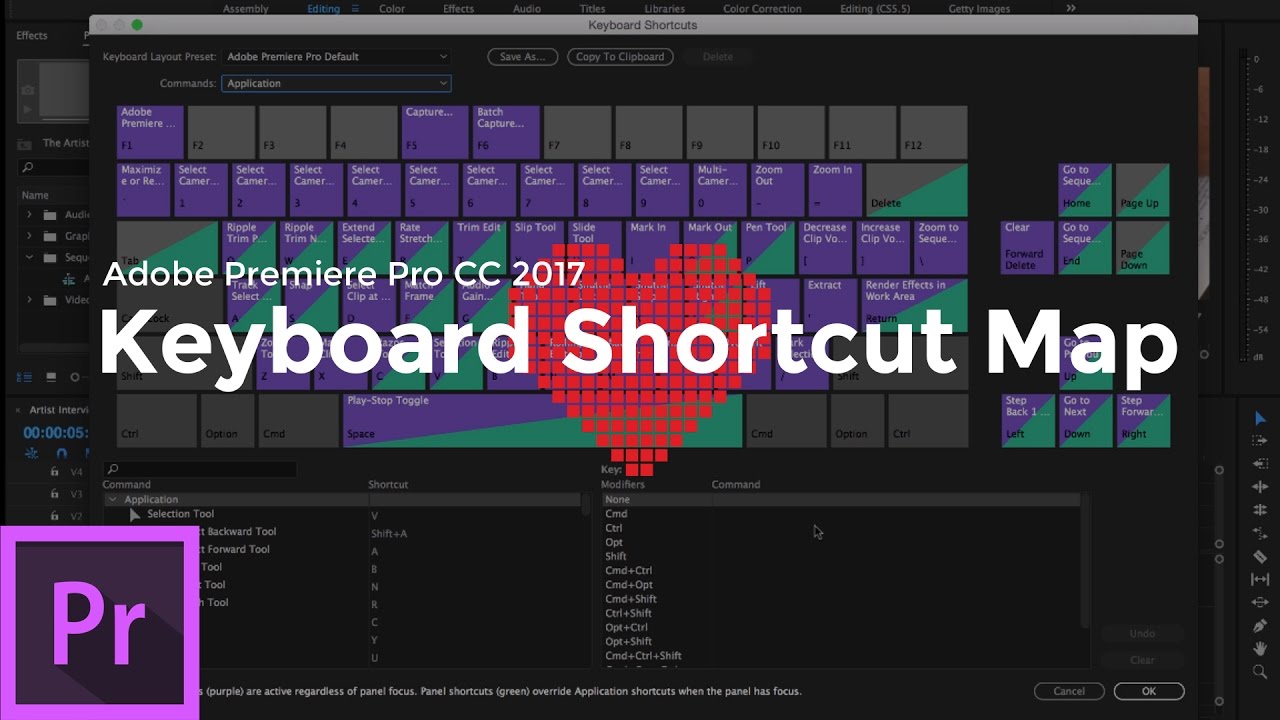
In the following tutorial, we'll take a look at how to nudge clips in Premiere Pro without having to use your mouse. The trick is incredibly easy. Once you get it down, you won't want to use your mouse ever again. It's like Tetris, but in Premiere Pro!
1. Nudging Up and Down
Keyboard Shortcut: Option + (Up Arrow or Down Arrow)
Simply select your clip (audio or video), hold down option, and click up or down on your keyboard. As long as your audio and video is not linked, you should see your clip move up and down in the timeline. This is a great way to free up space for a transition, consolidate your timeline, and organize your tracks.

In the following tutorial, we'll take a look at how to nudge clips in Premiere Pro without having to use your mouse. The trick is incredibly easy. Once you get it down, you won't want to use your mouse ever again. It's like Tetris, but in Premiere Pro!
1. Nudging Up and Down
Keyboard Shortcut: Option + (Up Arrow or Down Arrow)
Simply select your clip (audio or video), hold down option, and click up or down on your keyboard. As long as your audio and video is not linked, you should see your clip move up and down in the timeline. This is a great way to free up space for a transition, consolidate your timeline, and organize your tracks.
Premiere Pro Shortcuts Pc
2. Nudging Left and Right: One Frame
Adobe Premiere Shortcuts Mac
Keyboard Shortcut: Command + (Left Arrow or Right Arrow)
To nudge your clip left or right by one frame, simply select your clip, hold down command, and press left or right on your keyboard. You don't have to unlink your audio and video for this technique to work. It should be noted, however, that when you nudge a clip over and nudge back, there will be a gap in your timeline. Make sure to fill in the gaps before you move on.
3. Nudging Left and Right: Five Frames
Keyboard Shortcut: Command + Shift + (Left Arrow or Right Arrow)
Microsoft store excel. In the exact same way that holding down command moves your clip, you can nudge your clips left and right by five frames by simply holding down command, shift, and pressing the arrow keys left and right. Easy, right?
Want to see even more Premiere Pro quick tips? Well, today's your lucky day. Check out a few of the following resources:
How do you utilize nudging in your Premiere Pro workflow? Let us know in the comments below!

