Note: This excerpt is from the forthcoming book Adobe Premiere Pro CS6 Classroom in a Book, ISBN 978-0-321-82247-5.
- Adobe Premiere Pro Not Working
- Adobe Premiere Pro Not Cloud
- Adobe Premiere Pro Not Showing Video Previews
- Adobe Premiere Pro Online
Create Notes and To-Dos in Premiere Pro CC with Post Notes Post Notes is a beautifully simple notepad and to-do list extension for Premiere Pro CC. It's a 3-button panel that gives Premiere Pro CC users a literal blank slate for adding sequence-based notes. Get started with Adobe Premiere Pro; What's new in Premiere Pro; Release Notes Premiere Pro; Premiere Pro system requirements; Keyboard shortcuts in Premiere Pro; Accessibility in Premiere Pro; Creating projects. Creating projects; Open projects; Move and delete projects; Work with multiple open projects; Work with Project Shortcuts; Backward. Adobe Premiere Pro is the leading video editing software for film, TV and the web. Creative tools, integration with other Adobe apps and services and the power of Adobe Sensei help you craft footage into polished films and videos in one seamless workflow. With its tight integration with Premiere. I love the Clip Notes feature in Adobe Premiere Pro CS4. It has saved me time during the review process to implement fixes, changes, additions.
It's helpful to begin by getting a little familiarity with the editing interface so you can recognize the tools as you work with them in the following lessons. To make it easier to configure the user interface, Premiere Pro offers workspaces. Workspaces quickly configure the various panels and tools on-screen in ways that are helpful for particular activities, such as editing, special effects work, or audio mixing.
To begin with, you'll take a brief tour of the Editing workspace. In this exercise, you'll use an Premiere Pro project from this book's companion DVD. Be sure to copy the lesson files from the DVD to your computer's hard drive for best performance.
1 Make sure you've copied all the lesson folders and contents from the DVD to your hard drive. The suggested directory is My Documents/Adobe/Premiere Pro/6.0/Lessons (Windows) or Documents/Adobe/Premiere Pro/6.0/Lessons (Mac OS).
Note: It's best to copy all the lesson assets from the DVD to your hard drive and leave them there until you complete this book; some lessons refer to assets from previous lessons.
2 Launch Premiere Pro.
3 Click Open Project.
On the welcome screen of Premiere Pro, you can start a new project or open a saved one.
4 In the Open Project window, navigate to the Lesson 01 folder in the Lessons folder, and then double-click the Lesson01.prproj project file to open the first lesson in the Premiere Pro workspace.
Note: All Adobe Premiere Pro project files have a .prproj extension.
Note: You may be prompted with a dialog box asking where a particular file is. This will happen when the original files are saved on a hard drive (or hard drive letter) different from the one you're using. You'll need to tell Premiere Pro where the file is. In this case, navigate to the Lessons/Assets folder, and select the file that the dialog box is prompting you to open. Premiere Pro will remember this location for the rest of the files.
The workspace layout
Before you begin, make sure you are looking at the default workspace. Choose Window > Workspace > Editing. Then, to reset the Editing workspace, choose Window > Workspace > Reset Current Workspace. Click Yes in the confirmation dialog.
If you're new to nonlinear editing, the default workspace might look like an awful lot of buttons. Don't worry. Things become much simpler when you know what the buttons are for. The interface is designed to make video editing easy. The principal elements are shown here.
Each workspace item appears in its own panel, and multiple panels can be combined into a single frame. Some items with common industry terms stand alone, such as Timeline, Audio Mixer, and Program Monitor. The main user interface elements are as follows:
• Timeline panel: This is where you'll do most of your actual editing. You view and work on sequences (the term for edited video segments or entire projects) in the Timeline panel. One strength of sequences is that you can nest them (place sequences inside other sequences). In this way, you can break up a production into manageable chunks or create unique special effects.
• Tracks: You can layer—or composite—video clips, images, graphics, and titles on an unlimited number of tracks. Video clips on upper video tracks cover whatever is directly below them on the Timeline. Therefore, you need to give clips on higher tracks some kind of transparency or reduce their size if you want clips on lower tracks to show through.
• Monitor panels: You use the Source Monitor (on the left) to view and trim raw clips (your original footage). To view a clip in the Source Monitor, double-click it in the Project panel. The Program Monitor (on the right) is for viewing your sequence. Some editors prefer working with only one monitor screen. The lessons throughout this book reflect a two-monitor configuration. You can change to a single-monitor view if you choose. Click the Close button on the Source tab to close that monitor. In the main menu, choose Window > Source Monitor to open it again.
• Project panel: This is where you place links to your project's media files: video clips, audio files, graphics, still images, and sequences. You can use bins—similar to folders—to organize your assets.
• Media Browser: This panel helps you browse your hard drive to find footage. It's especially useful for file-based camera media.
• Effects panel: This panel contains all the clip effects you will use in your sequences, including video filters, audio effects, and transitions (docked, by default, with the Project panel). Effects are grouped by type to make them easier to find.
• Audio Mixer: This panel (docked, by default, with the Source and Effect Controls panels) is based on audio production studio hardware, with volume sliders and panning knobs. There is one set of controls for each audio track on the Timeline, plus a master track.
• Effect Controls panel: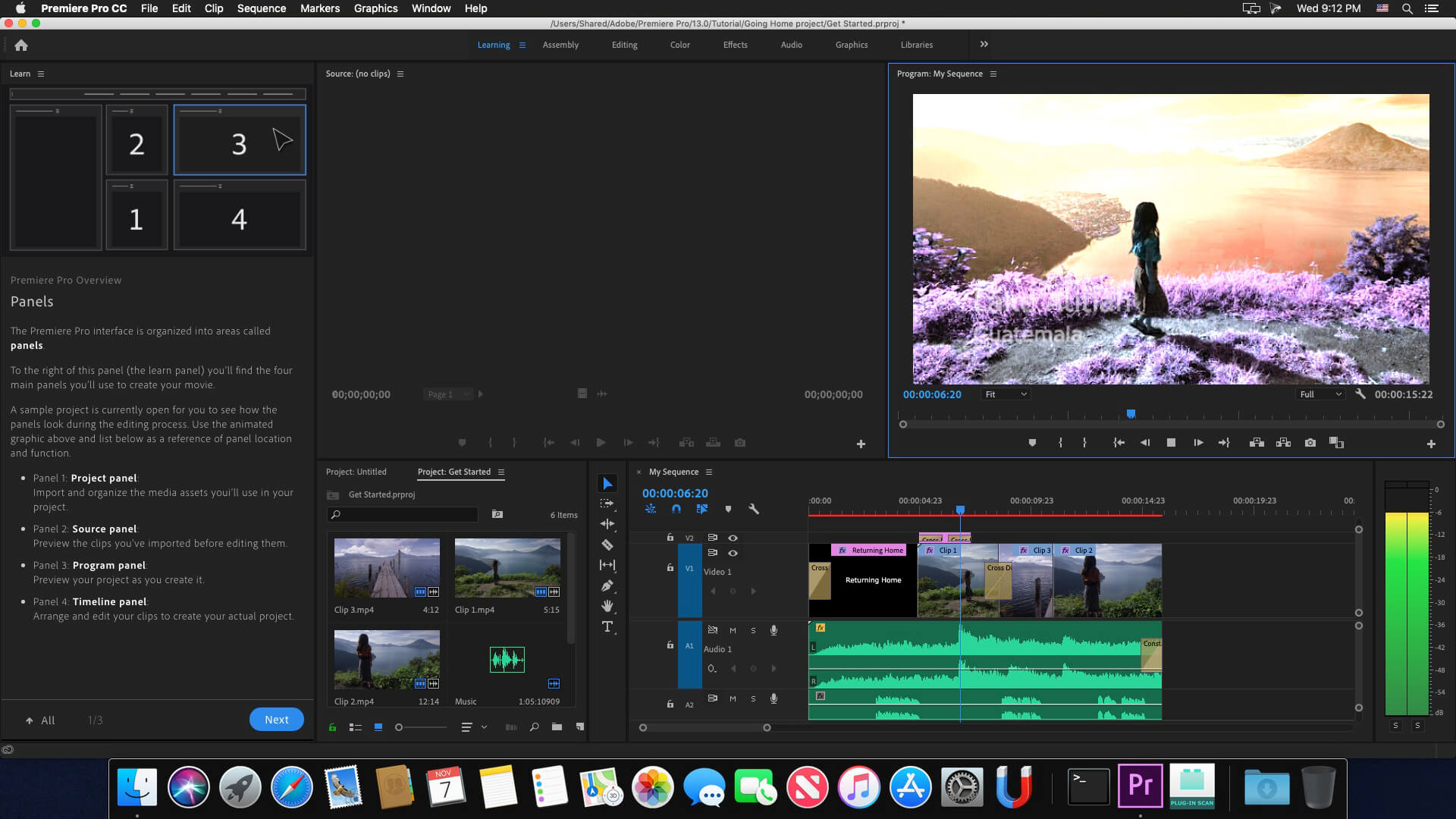
Effect Controls panel
• Tools panel: Each icon in this panel represents a tool that performs a specific function, typically a type of edit in a sequence. The Selection tool is context-sensitive, which means it changes appearance to indicate the function that matches the circumstances. If you find your cursor doesn't work as you expect it, it might be because you have the wrong tool.
>• Info panel: The Info panel (docked, by default, with the History and Info panels, or accessible via the Window menu) presents information about any asset you select in the Project panel or any clip or transition selected in a sequence.
• History panel: This panel (docked, by default, with the Effects and Info panels) tracks the steps you take and lets you back up easily. It's a kind of visual Undo list. When you select a previous step, all steps that came after it are also undone.
Customizing your workspace
In addition to customizing the default workspaces (based on tasks), you can adjust the position and location of panels to create a workspace that works best for you. You can then store a workspace or even or create multiple workspaces for different tasks.
• As you change the size of a frame, other frames change size to compensate.
• All panels within frames are accessible via tabs.
• All panels are dockable—you can drag a panel from one frame to another.
• You can drag a panel out of a frame to become a separate floating panel.In this exercise, you'll try all these functions and save a customized workspace. https://czaam.over-blog.com/2021/01/lingon-x-6-6-4-download-free.html.
1 Click the Source Monitor panel (selecting its tab if necessary), and then position your pointer on the vertical divider between the Source panel and the Program panel. Aiseesoft mac video enhancer 9 2 16 free. Then, click and drag left and right to change the sizes of those frames. You can choose to have different sizes for your video displays.
Note: All panels are adjustable in the same way, even the Tools and Audio meters.
2 Place the pointer on the horizontal divider between the Source panel and the Timeline. Drag up and down to change the sizes of these frames.
3 Click the gripper area in the upper-left corner of the tab for the Effects panel (to the left of the name), and drag it to the middle of the Source panel to dock the Effects panel in that frame.
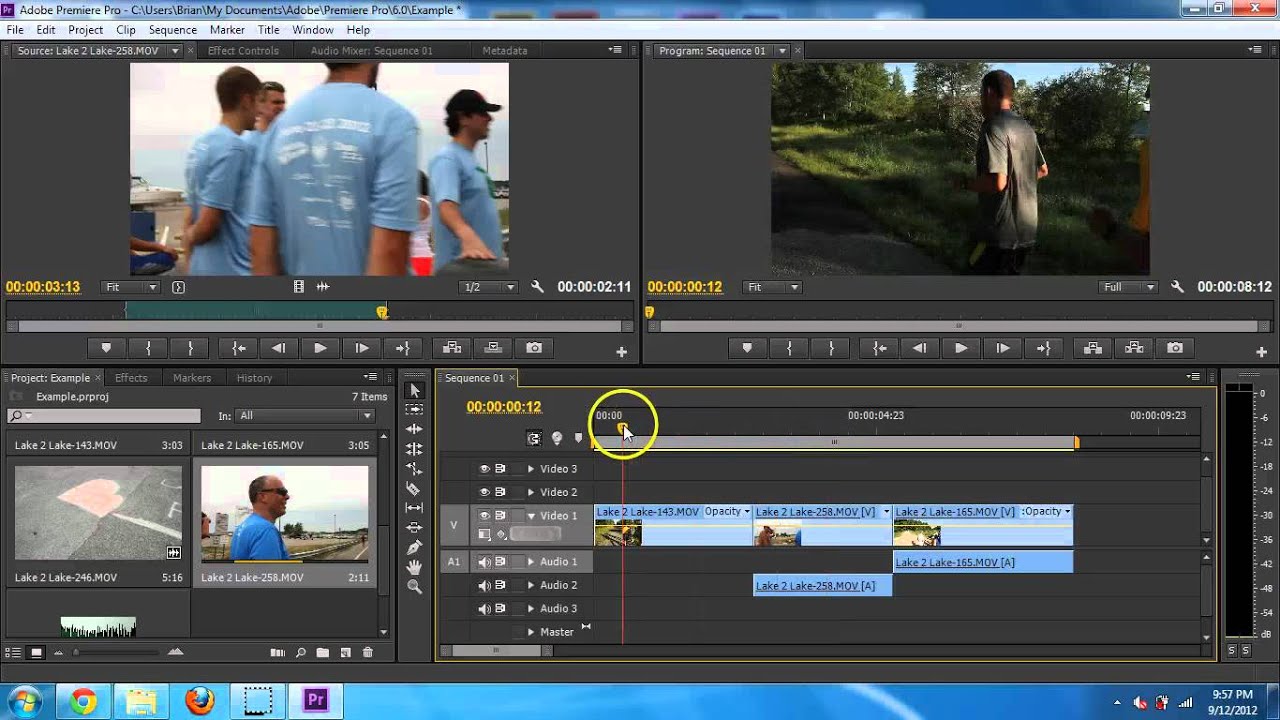
Effect Controls panel
• Tools panel: Each icon in this panel represents a tool that performs a specific function, typically a type of edit in a sequence. The Selection tool is context-sensitive, which means it changes appearance to indicate the function that matches the circumstances. If you find your cursor doesn't work as you expect it, it might be because you have the wrong tool.
>• Info panel: The Info panel (docked, by default, with the History and Info panels, or accessible via the Window menu) presents information about any asset you select in the Project panel or any clip or transition selected in a sequence.
• History panel: This panel (docked, by default, with the Effects and Info panels) tracks the steps you take and lets you back up easily. It's a kind of visual Undo list. When you select a previous step, all steps that came after it are also undone.
Customizing your workspace
In addition to customizing the default workspaces (based on tasks), you can adjust the position and location of panels to create a workspace that works best for you. You can then store a workspace or even or create multiple workspaces for different tasks.
• As you change the size of a frame, other frames change size to compensate.
• All panels within frames are accessible via tabs.
• All panels are dockable—you can drag a panel from one frame to another.
• You can drag a panel out of a frame to become a separate floating panel.In this exercise, you'll try all these functions and save a customized workspace. https://czaam.over-blog.com/2021/01/lingon-x-6-6-4-download-free.html.
1 Click the Source Monitor panel (selecting its tab if necessary), and then position your pointer on the vertical divider between the Source panel and the Program panel. Aiseesoft mac video enhancer 9 2 16 free. Then, click and drag left and right to change the sizes of those frames. You can choose to have different sizes for your video displays.
Note: All panels are adjustable in the same way, even the Tools and Audio meters.
2 Place the pointer on the horizontal divider between the Source panel and the Timeline. Drag up and down to change the sizes of these frames.
3 Click the gripper area in the upper-left corner of the tab for the Effects panel (to the left of the name), and drag it to the middle of the Source panel to dock the Effects panel in that frame.
The drop zone is displayed as a center highlight.
Note: As you move a panel, Premiere Pro displays a drop zone. If the panel is a rectangle, it will go into the selected frame as an additional tab. If it's a trapezoid, it will go into its own frame.
When many panels are combined in a single frame, you may not be able to see all the tabs. A navigation slider appears above the tabs to navigate between them. Slide it left or right to reveal hidden tabs. You can also display a panel by choosing it in the Window menu.
Adobe Premiere Pro Not Working
Microsoft word excel powerpoint for mac. 4 Click and drag the Effects drag handle to a point near the right of the Project panel to place it in its own frame.
Adobe Premiere Pro Not Cloud
The drop zone is displayed as a center highlight.
You may need to resize your panels to see the controls you want.
The drop zone is a trapezoid that covers the right portion of the Project panel. Release the mouse button, and your workspace should look something like the example on the right.
You can also pull panels out into their own floating panel.
5 Click the Source Monitor's drag handle, and hold down the Control (Windows) or Command (Mac OS) key while dragging it out of its frame. Its drop zone image is much more distinct, indicating that you are about to create a floating panel.
6 Drop the Program Monitor anywhere, creating a floating panel. Resize it by dragging from a corner or a side like any other panel.
7 As you gain experience, you might want to create and save the layout of your panels as a customized workspace. To do so, choose Window > Workspace > New Workspace. Type a name, and click OK.
8 If you want to return a workspace to its default layout, choose Window > Workspace > Reset Current Workspace. To return to a recognizable starting point, choose the preset Editing workspace and reset it.
Introducing preferences
The more you edit video, the more you'll want to customize Premiere Pro to match your specific needs. There are several types of preferences, all grouped into one panel for easy access. Preferences will be covered in-depth as they relate to the individual lessons in this book. Let's look at a simple one:
1 Choose Edit > Preferences > Appearance (Windows) or Premiere Pro > Preferences > Appearance (Mac OS).
Adobe Premiere Pro Not Showing Video Previews
2 Drag the Brightness slider to the left or right to suit your needs. When done, click OK.
The default brightness is a neutral gray to help you see colors correctly.
Adobe Premiere Pro Online
Tip: Notice as you approach the darkest setting, the text switches to white on gray. This is to accommodate those editors who work in editing bays in darkened rooms.
Note: This lesson continues in the forthcoming book Adobe Premiere Pro CS6 Classroom in a Book, ISBN 978-0-321-82247-5

